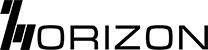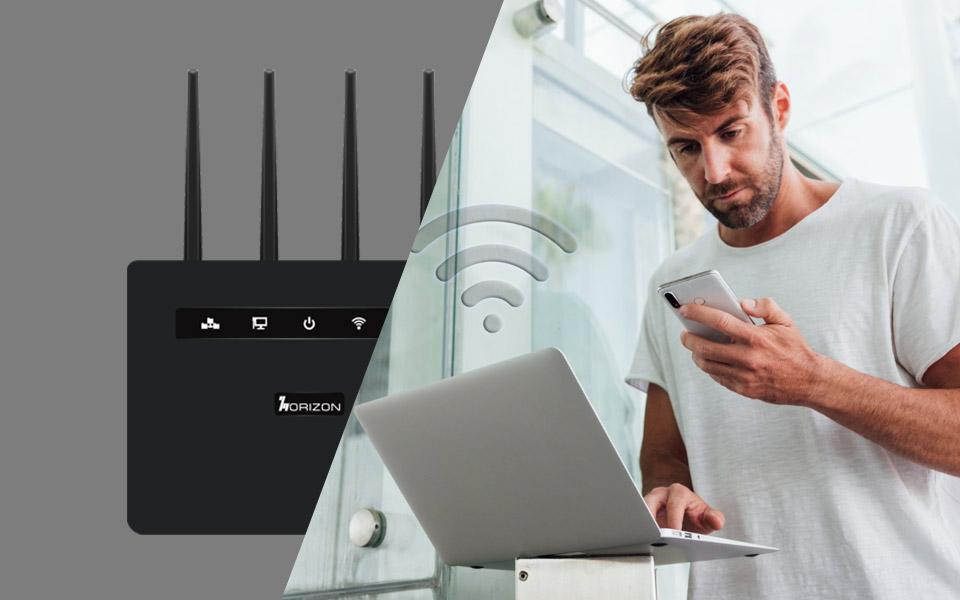Connecting Horizon DG505G with Microsoft HoloLens: A Comprehensive Guide
In the era of digital transformation, the integration of Horizon DG505G, a state-of-the-art 5G USB dongle, with Microsoft HoloLens, a leading mixed reality device, can unlock unprecedented possibilities. This article will guide you through the process of connecting these two devices and explore the benefits of this powerful combination.

Step-by-Step Guide to Connect Horizon DG505G with Microsoft HoloLens
Understanding Your Devices
Horizon DG505G is a 5G CBRS Ready USB Dongle that provides reliable wireless 5G NR & LTE dual connectivity. On the other hand, Microsoft HoloLens is a mixed reality device that can be connected to a network using Wi-Fi.
Connecting Horizon DG505G with Microsoft HoloLens
The Horizon Powered DG505G works seamlessly across various operating systems offering a straightforward plug-and-play solution. Simply plug the dongle into the USB interface of your device.
- Power On Devices: Power on both the Horizon DG505G 5G dongle and the Microsoft HoloLens.
- Connect Dongle to HoloLens: Locate the USB-C port on the Microsoft HoloLens device. Insert the USB-C end of the Horizon DG505G 5G dongle into the USB-C port of the HoloLens.
- Configure Connection Settings: Once the dongle is connected, navigate to the settings menu on the HoloLens device. Select the network settings option and choose the Horizon DG505G 5G dongle from the list of available networks.
- Authenticate Connection: Follow the on-screen prompts to authenticate and establish a connection between the HoloLens and the Horizon DG505G 5G dongle. This may involve entering a password or PIN provided by your network provider.
- Confirm Connection: Once the connection is established, verify the network status on the HoloLens device to ensure that it is connected to the Horizon DG505G 5G dongle.
- Test Connectivity: To confirm successful connectivity, open a web browser or launch an online application on the HoloLens device. Verify that you can access the internet and browse websites without any issues.
Connecting Microsoft HoloLens to any other 5G USB Dongle
- Consult your device’s manual on how to enable data sharing over USB. This setting is often referred to as “USB Tethering”, “Data Sharing” or “USB Modem”.
- Enable data sharing over USB.
- Connect your device to the HoloLens USB-C port.
- Connect an LTE/5G USB adapter to the USB-C port that comes with each headset.
- In HoloLens 2 Network settings, the device will automatically appear as an Ethernet connection.
- The HoloLens 2 will always try and charge the tethered device, which can impact the battery life.
- The HoloLens supports the 5G n48 band.
Benefits of Connecting Horizon DG505G with Microsoft HoloLens
Plug and Play Connectivity
The Horizon DG505G is as easy as plugging in the device to the Hololens Type-c Port. It recognises it as a tethered /ethernet device
Enhanced Connectivity
The Horizon DG505G provides greater speed and range for smooth online conferencing, HD video streaming, and much more². When connected with HoloLens, it can significantly enhance the user experience by providing a stable and high-speed internet connection.
Advanced Security
The Horizon DG505G comes with advanced encryption and password protection features². When used with HoloLens, it ensures that your data and privacy are well-protected.
Seamless Virtual Learning
The Horizon DG505G can enhance education by supporting high-quality video streaming and conferencing⁵. When used with HoloLens, it can transform virtual classrooms into interactive hubs of learning.
Conclusion
Connecting Horizon DG505G with Microsoft HoloLens not only enhances the functionality of these devices but also opens up new possibilities in various fields like education, business, and entertainment. It’s a step towards a more connected and immersive digital future.