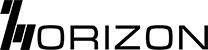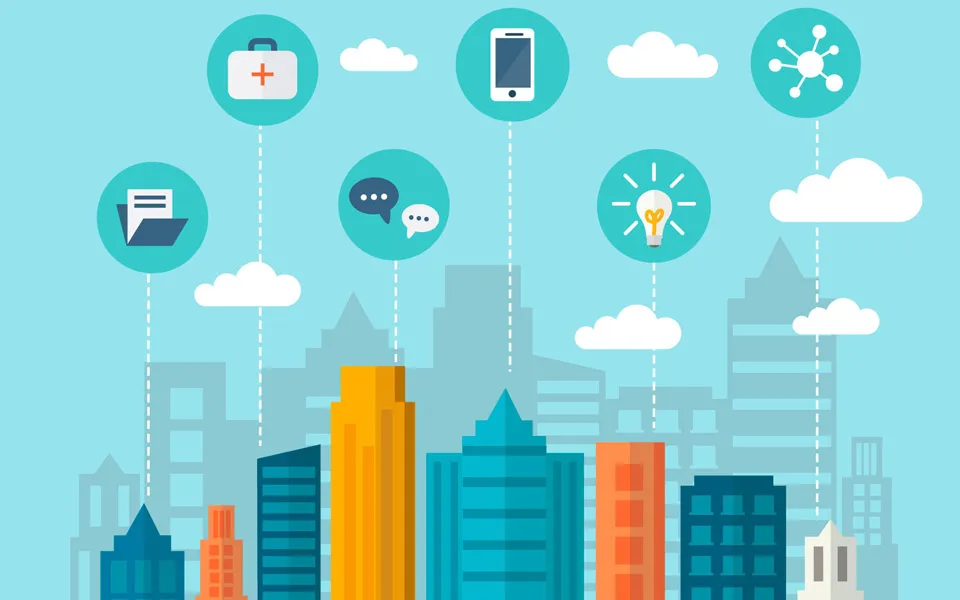A Guide to Setting Up and Optimizing a Mobile Hotspot on Android
In today’s interconnected world, having access to the internet is paramount for staying productive, informed, and connected. One versatile solution for maintaining connectivity on the go is by leveraging your Android smartphone as a mobile hotspot. This detailed guide not only covers the step-by-step process of setting up a mobile hotspot on your Android device but also delves into optimization techniques, troubleshooting tips, and advanced features to maximize the utility of your hotspot.

Introduction to Mobile Hotspot on Android
Mobile hotspot functionality allows you to share your smartphone’s internet connection with other devices, effectively turning it into a Wi-Fi hotspot. This feature proves invaluable in situations where traditional internet access is unavailable, unreliable, or impractical, such as when traveling, working remotely, or during emergencies.
Setting Up Wi-Fi Hotspot on Android
- Accessing Settings: Open the Settings app on your Android device.
- Navigating to Hotspot & Tethering: Within the Settings menu, locate and select “Network & Internet,” then proceed to “Hotspot & Tethering.”
- Enabling Wi-Fi Hotspot: Toggle on the “Wi-Fi Hotspot” option to activate the hotspot feature on your device.
- Customization: Tap on “Wi-Fi Hotspot” to customize settings such as network name (SSID), security type (WPA2 recommended), and password to enhance security and usability.
- Activation: Once configured, toggle on “Use Wi-Fi Hotspot” to enable the hotspot for other devices to connect.
Quick Settings Activation
Utilizing Quick Settings provides a convenient shortcut for enabling the mobile hotspot feature:
- Access Quick Settings: Swipe down from the Home Screen of your Android device.
- Toggle Hotspot: Locate the Hotspot icon within Quick Settings and tap on it to activate the mobile hotspot.
USB Tethering Setup
USB tethering allows you to share your phone’s internet connection with a computer via a USB cable:
- Connectivity: Use a USB cable to connect your Android device to the computer.
- Settings Configuration: Access the Settings app on your Android device, navigate to “Network & Internet,” then “Hotspot & Tethering.”
- Toggle USB Tethering: Enable USB tethering to establish a connection between your phone and the computer.
Bluetooth Tethering (Optional)
While slower than Wi-Fi or USB tethering, Bluetooth tethering offers an alternative connectivity option:
- Activation: Enable Bluetooth tethering within the “Hotspot & Tethering” settings menu on your Android device.
- Pairing Devices: Connect other devices to your phone’s tethering source via Bluetooth pairing.
Advanced Hotspot Optimization Techniques
- Bandwidth Management: Prioritize certain devices or applications to optimize bandwidth usage.
- MAC Address Filtering: Restrict access to your hotspot by allowing only specific devices with predefined MAC addresses to connect.
- Channel Selection: Choose the optimal Wi-Fi channel to minimize interference and maximize performance.
- Power Management: Adjust hotspot settings to conserve battery life while ensuring continuous connectivity.
- Data Usage Monitoring: Monitor data usage to avoid exceeding data caps and optimize data allocation.
Troubleshooting Common Hotspot Issues
- Connection Dropping: Troubleshoot connectivity issues by restarting the hotspot, checking device compatibility, and ensuring proximity between devices.
- Slow Speeds: Address slow internet speeds by optimizing signal strength, selecting a less congested Wi-Fi channel, or upgrading to a faster data plan.
- Authentication Errors: Resolve authentication errors by double-checking the network name (SSID) and password, ensuring compatibility with connected devices, and updating device firmware if necessary.
Frequently Asked Questions (FAQs)
- Data Usage Concerns: Clarify whether hotspot usage consumes data from your plan’s allotment or if dedicated hotspot data is provided.
- Data Consumption: Explain how data usage varies depending on the activities performed by connected devices.
- Sustainability of Hotspot as Permanent Internet Solution: Address the limitations of using a phone’s hotspot feature as a long-term internet solution, emphasizing its suitability for temporary scenarios.
- Connectivity Limits: Detail the maximum number of devices that can connect to a smartphone hotspot network.
Conclusion
Setting up and optimizing a mobile hotspot on your Android device empowers you to maintain seamless connectivity wherever you go. By following the comprehensive steps outlined in this guide and implementing advanced optimization techniques, you can ensure reliable internet access for yourself and other devices. Moreover, understanding common hotspot issues and troubleshooting strategies equips you to overcome challenges and enjoy uninterrupted connectivity. Whether for work, travel, or emergencies, harnessing the power of your Android phone’s hotspot capabilities enables you to stay connected and productive in any situation.